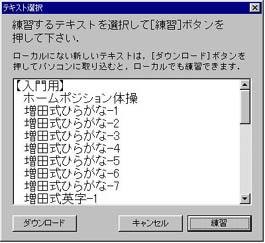ヘルプ < CIEC TypingClub < 書籍・ソフトウェアなどの著作物 < 会誌・出版物
6.CIEC TypingClub(Windows版、Macintosh版)について
タイピング練習ソフトは、数多く市販されていますが、CIEC TypingClubは、サーバ・クライアント型であり、授業での利用がしやすいことが特徴の1つです。また、名前(club)の通り学び合いのソフトであり、学習者が楽しく競争できます。さらに、学習者にミスタイプなどの悪いクセがつかないように、教育メソッドに特に配慮しています。
特長
1.サーバに練習テキストと成績ファイルが置かれています。
このため
- 1)練習テキストの追加が簡単に行えます
- つまり、プログラミング学習や語学学習のための特別な練習テキストを提供することもできます。現在、初期導入から中・上級者向けまで、各種の練習テキストが用意されていますが、さらに、CIECの会員等によって様々な練習テキストが産み出され、全国に配布されていくことも期待されています。なお、練習テキストをパソコンに取り込んで、ローカル(オフライン)で練習することもできます。
- 2)成績一覧(得点ランキング)が見られます
- 成績ランキングは、学生にとっては、練習の励みになります。コメント入力欄もあり、練習者同士の簡単なやりとりや励まし合いに利用できます。指導教官は、学生の利用状況(練習回数、時間)や進歩の程度を簡単に知ることができます。
2.WindowsでもMacintoshでもつかえます。
クライアントは、Windows(95, 98, NT)版でもMacintosh版でもほぼ同様のユーザーインターフェースを提供しており、サーバをWindowsとMacintoshで共有できます。
3.増田式練習テキストを採用しています。
増田式は、10年以上の実績がある、国内で最も評価の高い練習方法です。
サーバについて
CIECでは、3つのTypingClubサーバを用意しており、全国から自由にお使いいただけます。各大学の自前のサーバもお使いいただけます。普通のWWWサーバ(Apache)にPerl がインストールされていれば、CIECTypingClub用のCGIをインストールするだけでTypingClubサーバが立ち上がります。
連絡先など
CIEC事務局
〒166-8532 東京都杉並区和田3-30-22 大学生協会館5F
TEL:03-5307-1195 FAX: 03-5307-1196F
E-mail: ciec-jim@ciec.or.jp
- typing@ciec.or.jp
- TypingClubへの感想や要望などの投稿用アドレス
- TypingClub@ciec.or.jp
- CIEC TypingClubを授業などでお使いの先生(指導者)用のML
ホームページ
https://www.ciec.or.jp/committee/software/typing/




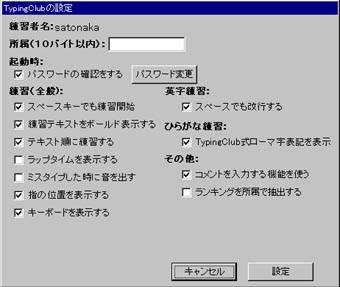
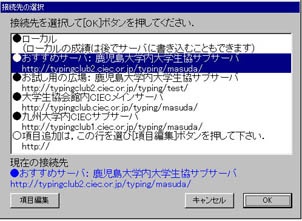
![画面:[新規登録]](https://www.ciec.or.jp/archives/001/201508/a6ae78e6c0c1861498d46671782028be.jpg)